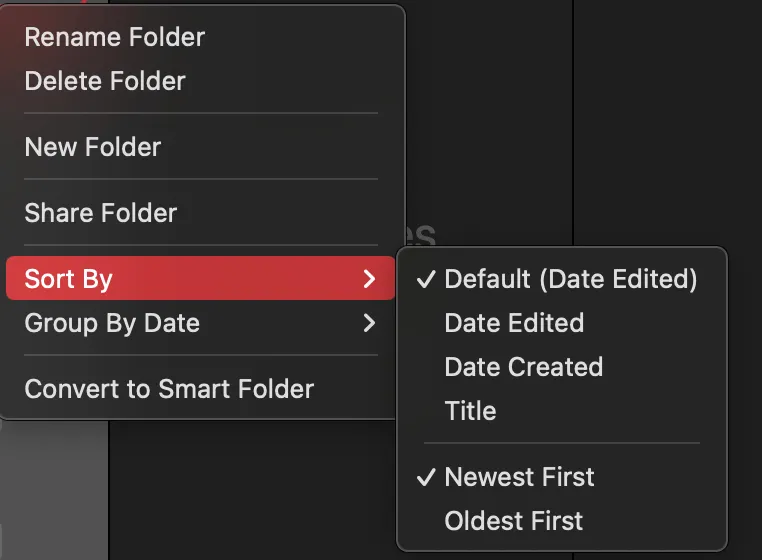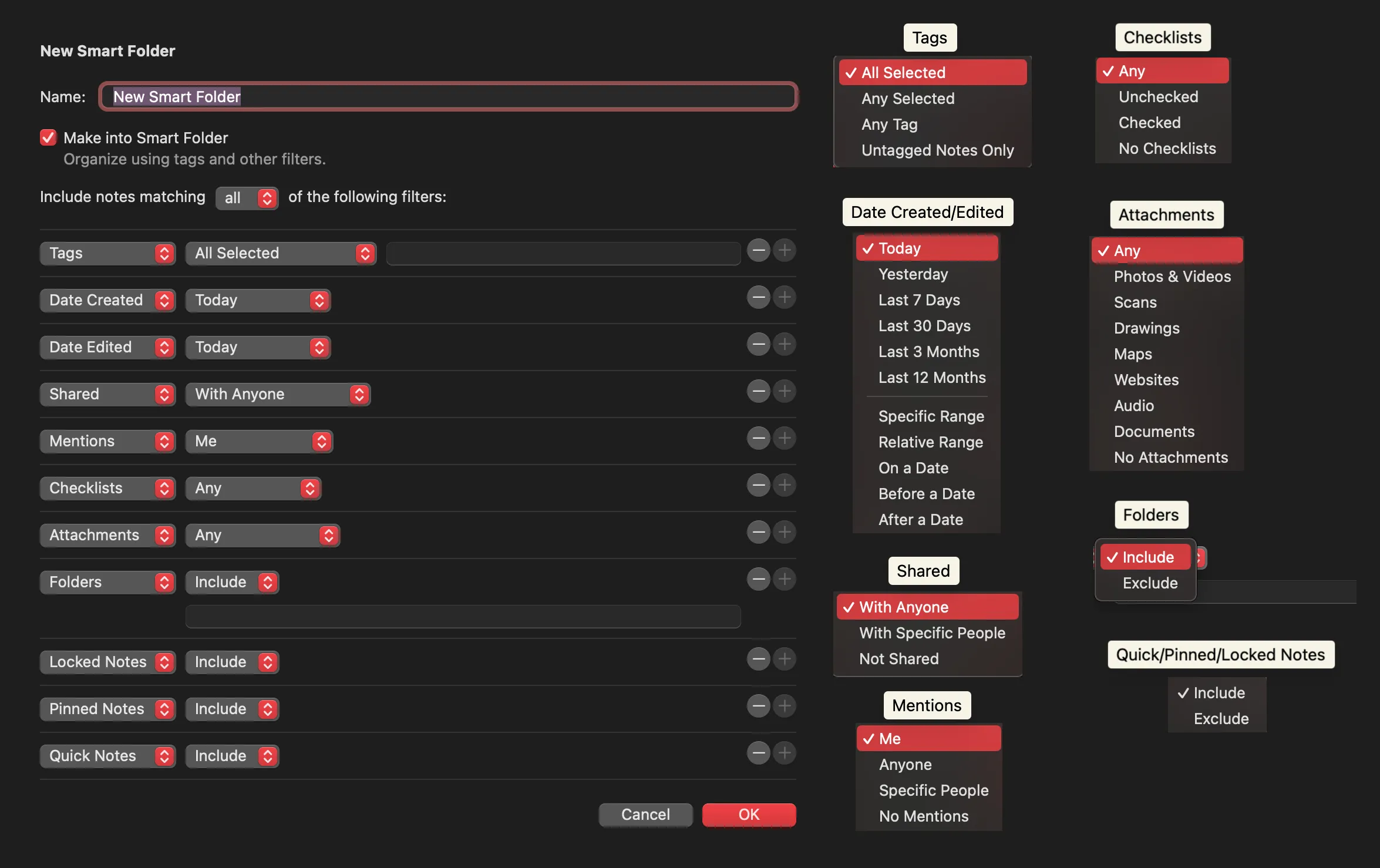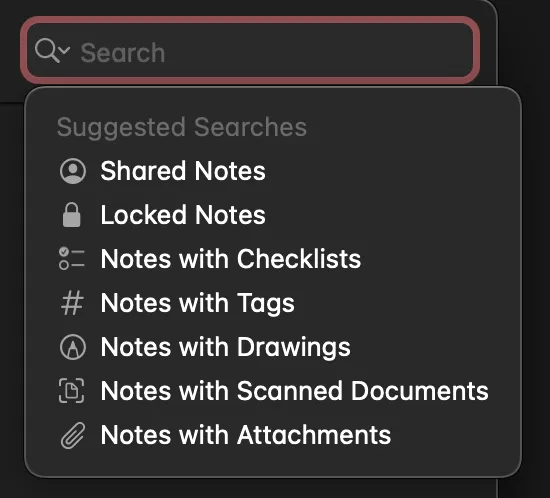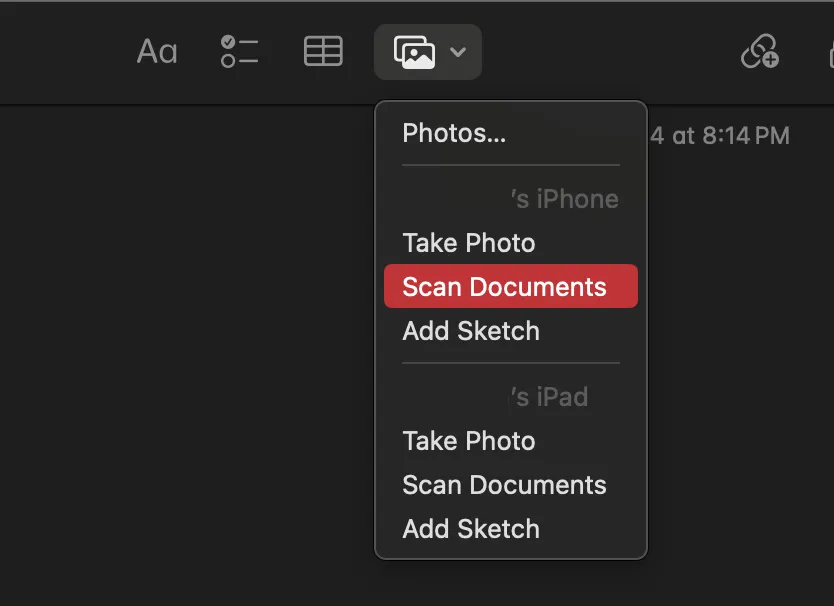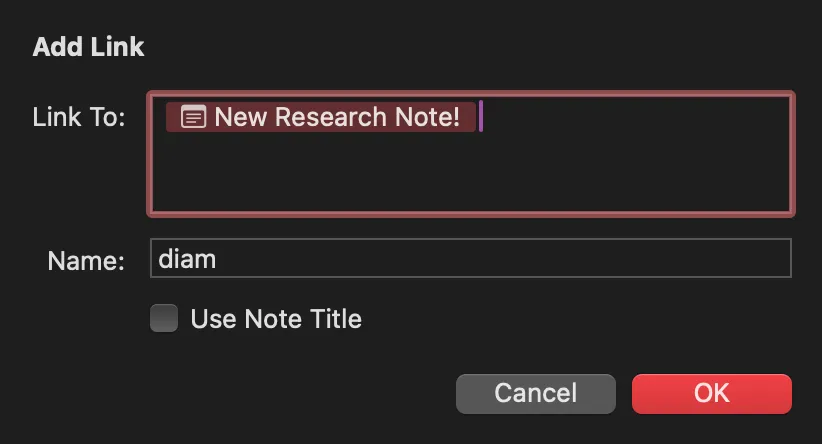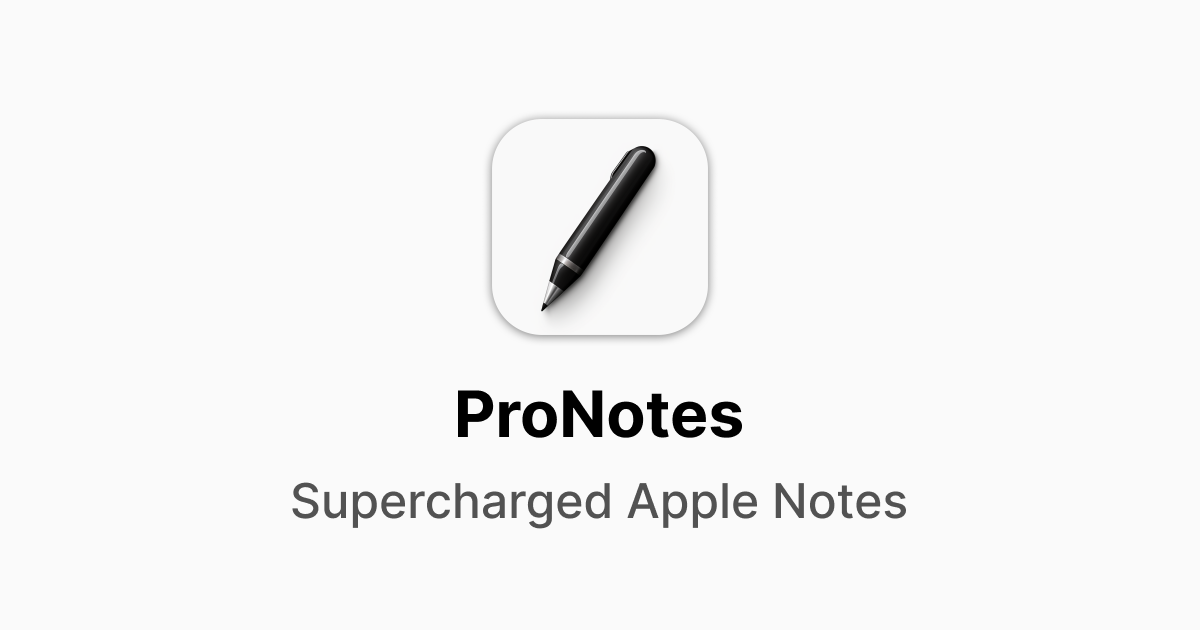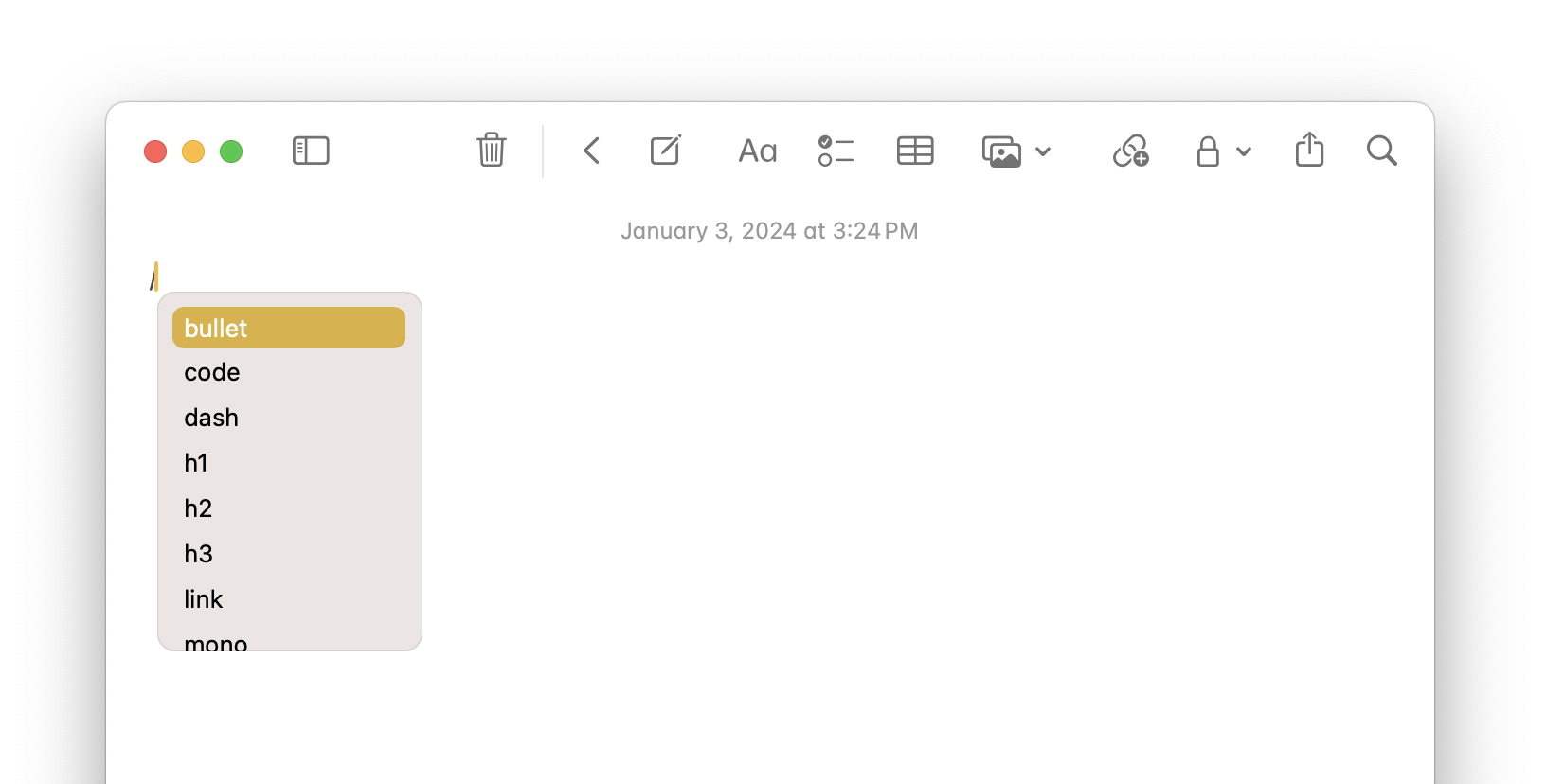- Sep 24, 2024: Apple intelligence (hereShow information for the linked content), highlight text (hereShow information for the linked content), collapsible sections (hereShow information for the linked content), improved PDF search (hereShow information for the linked content), audio content (hereShow information for the linked content), handwriting improvements (hereShow information for the linked content), math notes (hereShow information for the linked content). Fixed handwriting and live transcription device support to include models with A14 bionic (h/t u/ciappetti)
Sep 10, 2024: macOS 15, iOS 18 and iPadOS 18 have notes about what’s new in Notes, I will add them to the sections in due time but you can check them here
- Feb 3, 2024: Syncing Apple Notes to Google Keep or Gmail (hereShow information for the linked content)
Introduction
The notes app that comes with Apple is pretty good. It is very much a slightly watered down, but single app version of Google Docs (you might not know how much it can do, check that here: Google Docs Is Underrated), just locked to Apple devices. But there are a few things that make it special, which we will talk about here. Most of these suggestions will focus on the MacOS app, but I will add some details about the iOS app too.
The Basics
Notes app is inbuilt into the apple ecosystem. Notes in your app are associated with accounts if you enable online sync, and with your device, if you keep it offline (use Enable the On My Mac account). You can have notes contained in different accounts visible in the same application. If you sync them via iCloud, they are available almost everywhere, including, but not exclusive to iPhone, iPad, MacBook. You can also enable Access iCloud Data on the Web, allowing you to read notes on iCloud online.
Content Types
You can have 10 types of content on the notes app: Images, Audio, Math Notes, Attachments, Text, Tables, Checklist, Sketch, Tags and App Links. Besides the obvious ones, App Links are deep links to specific components of an app: for example, if you use Spark Email, you can link to a particular email using app links.
Formatting Options
You can format text in Notes app as: Bold, Italic, Underline, Strikethrough and Highlight (highlight is newly added in macOS 15, iOS/iPadOS 18) from the top toolbar. From the right click context menu though, you can change fonts, make the size bigger or smaller, show as subscript or superscript, and change colors. You can also change indentation, but that is only available from the Format menu up top, rather that right click menu.
You also have multiple options for paragraph styles, all accessible from the toolbar itself, namely, Title, Heading, Subheading, Body, Monostyled (code styling but you cannot highlight syntax), Bulleted List, Dashed List, Numbered List and Block Quote.
You can also add URLs (of websites or internal links of notes) to your note using ⌘+K. You can also think about using Pronotes if you want to use markdown to write your text.
Access Options
You can control access to your notes in 2 ways: sharing and locking. Locked notes can be opened using either a password or through touch id. Sharing allows you to share notes through a link or especially invite other people. You can decide whether the invited person can just view or edit (collaborate on) the note, and whether they can invite other people. Access also works on a folder level and we will talk about it in the details part.
You can quickly save content from other apps to Notes without switching apps by using the Share feature - just hit Share on the content, and select Notes to create a new note with the content inserted.
Apple Intelligence
The Notes app includes built-in writing tools such as Proofread, Rewrite, Friendly, Professional, Concise, Summary, Key Points, List, and Table. These tools function differently compared to third-party or other Apple-specific apps. When selecting a text range, a purple AI Siri icon appears on the left, leading to the writing tools. Upon choosing an option, the text is replaced directly instead of displaying a pop-up. Options to revert, show original, retry, and provide feedback with thumbs up or down are available (which may change once the feature is no longer in beta).
The latest beta also adds audio summaries, with audioShow information for the linked content being a new type of content recently added to Notes that is much more integrated than other attachment formats.
Of course, there are planned features that would be released in late 2024 or early 2025. These include integration with Siri for on-screen awareness of what you're talking about when the Notes app is open, the ability to ask questions like "What was the quote from the book notes I took last night about circulation?" and give commands such as "Add this photo to my recipe for whole wheat no-knead bread," which will automatically choose the appropriate note to append it to.
Complete Apple Intelligence will also bring Image Playground, to be released later, which will let you use an image generation wand with different stylistic choices to create images directly in the Notes app.
The Details
Content
Attachments
You can change the size of the pdf document to show as much or as little information as you need. You can markup these documents and the best part is, the document is horizontally scrollable and the markup shows up in the previewed embed, making it amazing for quick referencing. The view as option shows up by clicking the arrow near the file name. The markup on pdfs is collaborative and in my opinion, it is the easiest way for a group of people to mark up a pdf.
You can crop a PDF or a scanned document, to zoom in on a specific area. To do this, open Markup view, Control (^)+click a thumbnail, select Crop Page, drag the handles to enclose the area to keep, then click Done to save changes or Cancel to revert. You can rotate a PDF or scanned document to be oriented in landscape or portrait by using Control(^)+click on a thumbnail, then choosing Rotate Left or Right.
Images: For images on the other hand, you can view them only as small or large and add markups to them. But the view as option shows up by selecting the image and opening the right click menu.
Audio: Starting with macOS 15 and iOS/iPadOS 18, you can now record audio directly into your notes. This feature includes live transcription (devices with A14 Bionic, or M1 and above), which is automatically summarized to provide a brief preview. The transcription is synchronized with the audio recording, and the note remains editable while you're recording, making it ideal for classroom environments. On iOS 18 and above, you can also record phone conversation as text and audio.
- Math Notes [Video incoming tbd]:
Math notes are an integration with the calculator application to be able to perform some mathematical calculations inside your notes. You can open special math notes from the calculator, or use the math note feature inline. You can now also perform unit conversions similar to how you used to in Spotlight inside your notes app, with the answer being suggested inline (works with currency, volume, weight etc.).
Math notes consist of variables that can be assigned a value. Variables cannot have space between them, so
x = 7works buthello world = 7assigns7toworld, nothello world. On MacOS and iPadOS, hovering and staying over a value brings up a slider that allows you to change the value of a variable. On iPadOS/iOS, this works with tapping the numeric value as well (handwritten or typed).That brings me to my last point, tapping the variable
yor=on iOS/iPadOS (but not on MacOS) gives you the option to insert a graph (a new one or add a line to the current one). This is especially nice if you want to see different graphs for varying coefficients or intercepts by changing the numerical value using the slider option.
App Links: You can have App Links on your notes, that can be added using the attachment icon on the top right of the note. App Links are deep links to specific components of an app: for example, if you use Spark Email, you can link to a particular email using app links.
Checklist: You can self sort checklist in a group, such that the checked items move to the bottom of the group. This can be enabled using Automatically sort checked items option in the app settings. The good part about this is that you can separate these lists by just some text in between, allowing you to create “grouped” lists.
Automatically sort checked items option in the app settings. The good part about this is that you can separate these lists by just some text in between, allowing you to create “grouped” lists.- Tables: You can create pretty basic tables in Apple Notes. These behave very similarly to the tables you would have in a word processing software, as in, they are not spreadsheets, they don’t do calculations, you can’t merge cells, all you can do is add or remove a column/row in-between or at the end. You can drag rows or columns to different positions. They are very much like Notion’s simple tables in a sense that you cannot have any other content besides text in any of the cells.
- Sketch aka Handwriting
Sketch is possibly the main reason I still use Apple Notes besides inline markupShow information for the linked content. You can add a sketch on your iPhone or iPad but not on your MacBook. Sketches that you add through your iPhone or iPad though will appear in the Notes app on MacBook too. You can add all basic markup in a sketch.
A note doesn’t need to be either sketch or text. You can mix and merge these two things across the complete note vertically but not horizontally, i.e., you can have text below or above a sketch but not beside a sketch. This is similar to how Notes work in general, i.e., they have a linear flow and do not support columns unlike Notion. You can select handwritten notes and paste them as typed text in another area using the
Copy as Textoption.Starting with iPadOS 18 ((devices with A14 Bionic, or M1 and above), handwriting got a massive upgrade. Apple now uses on device models to automatically refine your chicken scratch into more legible (smoother and straighter) handwriting while trying to maintain your writing style. Spell-check now works for handwritten words too. Remember, how you could previously copy handwriting as text to paste into other apps? Now you can paste text as handwriting — with additional benefit of reflow (handwriting reflow should work on iPad), i.e., the content will auto-adjust and move to next line if needed when you are pasting something in between, working similar to scribble (cross to remove a sentence, add space in middle etc) while retaining your handwriting.
For both sketch and text, if you type or write phone numbers, addresses or dates, you get relevant Apple application options, for example, to Facetime a person or add to contacts, or add an event to calendar.
Organization and Search
Honestly, Apple Notes excels in search. That is the jam. Sure, it hangs a bit when you have too many notes, but which app doesn’t (yes, Obsidian does too). And sure the iCloud sync is wonky, but hey, you signed up for it when you entered an all apple ecosystem.
You can view all your notes in a list or a gallery. You get six ways to organize content in Apple Notes: Tags, Folders, Smart Folders, Search, Smart Search, and Pins.
- Tags are the method to have a note appear in multiple collections. Clicking on the tag on the left sidebar have two options for filtering:
anyandall, with, each tag have 3 states: included, unselected, and excluded. This is a special part with Apple Notes and I really appreciate that. Tags can be written on the top of the note or anywhere inline and they are automatically associated with the note.
Folders allow you to place notes into specific collections. One note can reside in only one folder. You can share folders with people, sort them or group them. You can have any level of nesting for folders.
Smart Folders allow you to collect all notes based of either all or any based on a collection of rules. You can have 1 or no (but not multiple) rule from each category: Tags, Date Created, Date Edited, Shared, Mentions, Checklists, Attachments, Folders, Locked Notes, Pinned Notes and Quick Notes. The 1 or none constraint implies that you cannot do something like: Include notes matching any of the following filters: Attachments: Scans + Attachments: Maps.
any of the following filters: Attachments: Scans + Attachments: Maps.- Basic search works using keywords, finding information inside attachments and handwritten content. You can search in one account or across multiple accounts. On iOS, you have the option to search within a note and can choose whether to match whole words and make the search case-sensitive.
Smart Search has some of the options from Smart Folders, but you are looking them up on the fly. These namely are searching for shared or locked notes, or, filter notes based on whether they have checklists, tags, drawings, scans, and, attachments. You can only select one of these smart search filters.
- Pinned notes work on an account level, so, you can pin in the
All Notesfolder.
The Arcana
- You can drag and drop emails from your Mail account to your Notes app. This links them directly to the mail account. It is very similar to adding an app link. The app link method works for other clients too (I use it with Spark), whereas the drag and drop can be a hit or a miss.
- While you cannot send a checklist item to reminders, you can drag and drop a note from the Notes app to the reminders app to create an internal link (check it out here).
- If you sync your notes under a gmail account, they show up in Google Keep or in Google Mail. It seems to (? unsure, can change, no official Apple guideline) depends on which account is the default. If you have an iCloud account set as the default, they sync to GMail, otherwise they seem to sync to Google Keep.
- Notes app indexes all content inside the attachment and in handwritten content, so you can always search for a word in the PDF that you attached or a handwritten lecture you wrote. PDF search now takes you to the exact location of the match inside a PDF, starting with macOS 15 and iOS/iPadOS 18, instead of just finding the matching attached PDF.
You can add a scanned document or a sketch to a Notes app that is open on your MacBook, through your iPhone or iPad.
- The sketch component has many amazing features that are not even prevalent in the most common handwriting apps. I think it is one of the least “known” features in the space, because most videos are either made by productivity gurus who type their notes, or people who use goodnotes or notability instead. The following points combine features of the sketch component (available on both iPhone and iPad) with benefits of Apple Pencil (works only on iPad).
- You can move the tool palette around on iPad. You can write using apple pencil as text using the
Apencil which works in scribble mode rather than drawing mode. - When you draw, you can tilt your Apple Pencil to shade a line. You can draw perfect shapes by pausing the tip on screen after drawing a rough shape with a single stroke.
- To add a space between words, use your Apple Pencil to tap and hold the spot where you want to add it. To add space between handwritten text in Notes, use the hold down on the screen to select the text, then drag the triangle that appears up or down, or use the Insert Space Above option to add a draggable horizontal line for adjustable spacing.
- You can select handwritten notes and paste them as typed text in another area using the
Copy as Textoption. - For both sketch and text, if you type or write phone numbers, addresses or dates, you get relevant Apple application options, for example, to Facetime a person or add to contacts, or add an event to calendar. (Example hereShow information for the linked content) You can use this trick to associate a note
- Starting with iPadOS 18 (on M series iPads), handwriting got a massive upgrade. Apple now uses on device models to automatically refine your chicken scratch into more legible (smoother and straighter) handwriting while trying to maintain your writing style. Spell-check now works for handwritten words too. Remember, how you could previously copy handwriting as text to paste into other apps? Now you can paste text as handwriting — with additional benefit of reflow, i.e., the content will auto-adjust and move to next line if needed when you are pasting something in between, working similar to scribble (cross to remove a sentence, add space in middle etc) while retaining your handwriting.
- You can move the tool palette around on iPad. You can write using apple pencil as text using the
- You can create a new note by saying "Hey Siri, start a new note" and then dictating the content, which Siri will transcribe and save for you.
- You can crop a PDF or a scanned document, to zoom in on a specific area. To do this, open Markup view,
Control (^)+clicka thumbnail, select Crop Page, drag the handles to enclose the area to keep, then click Done to save changes or Cancel to revert. You can rotate a PDF or scanned document to be oriented in landscape or portrait by usingControl(^)+clickon a thumbnail, then choosing Rotate Left or Right.
You can add links to other notes using the right click context menu, >> or ⌘ + K. These are not backlinks, but rather internal links, which is often good enough for daily use. You can add the link to a word in a current text or use the connected note title as preview text.
>> or ⌘ + K. These are not backlinks, but rather internal links, which is often good enough for daily use. You can add the link to a word in a current text or use the connected note title as preview text.- To import text files into Notes as individual notes, go to File > Import and select TXT, RTF, RTFD, HTML, or ENEX formats. To export a note as a PDF, click the note, go to File > Export as PDF, name it, add tags, and click Save. You can also open a note directly in Pages by selecting the note and going to File > Open in Pages. If you want to export Apple Notes in a useful format, I’ll suggest installing Obsidian, and using its import plugin to import Apple Notes. You don’t need to use Obsidian once you are done with the install.
- Quick Notes are one of the most integrated features of the Notes app, basically new notes tagged by a specific type that are meant for one-off or “draft” content.
- If you enable quick notes, you can tap on a lock screen with apple pencil and open a quick note.
- In Note app settings, you can decide whether you want to open a new quick note every single time, or resume from the last quick note.
- You can set hot corners in your Settings app to open quick notes.
- You can set a new note from iPhone control center, the only app you can use to write something without unlocking your phone. In the control center, if you press and hold the new note button, you can directly open the context menu for new note, photo, scan, checklist as well, to directly jump into a “template” you want.
- On MacOS and iPadOS, hovering and staying over a value brings up a slider that allows you to change the value of a variable. On iPadOS/iOS, this works with tapping the numeric value as well (handwritten or typed). Tapping the variable
yor=on iOS/iPadOS (but not on MacOS) gives you the option to insert a graph (a new one or add a line to the current one). This is especially nice if you want to see different graphs for varying coefficients or intercepts by changing the numerical value using the slider option. - On the top of the note where it says the date, it usually shows the last updated time. Clicking on it changes it to showing Created time, and clicking again will show the Edited time. If you move to a different note, the date UI moves back to its default state.
- If you often find yourself wanting to create a backdated note, such that you can use the sorting feature, there is an Evernote template trick. If you export a note from Evernote or even have a template
.enexfile, you can modify the created and updated time to be a date that you want to set the new note to be and then import that file into Apple Notes.
Extensions
If you enjoyed reading this and found something that clicked for you, please consider supporting me by buying me a coffee here:
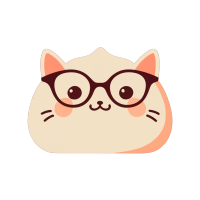
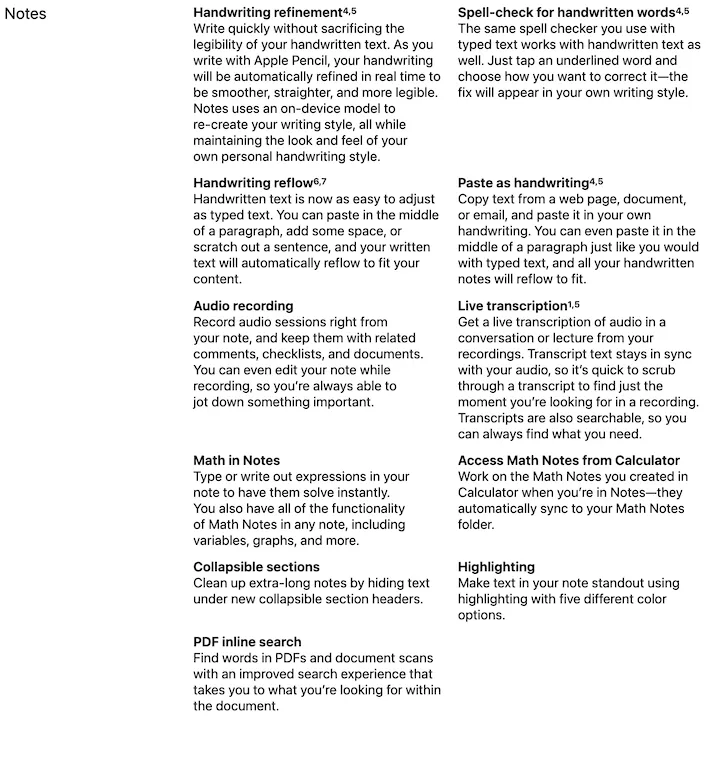
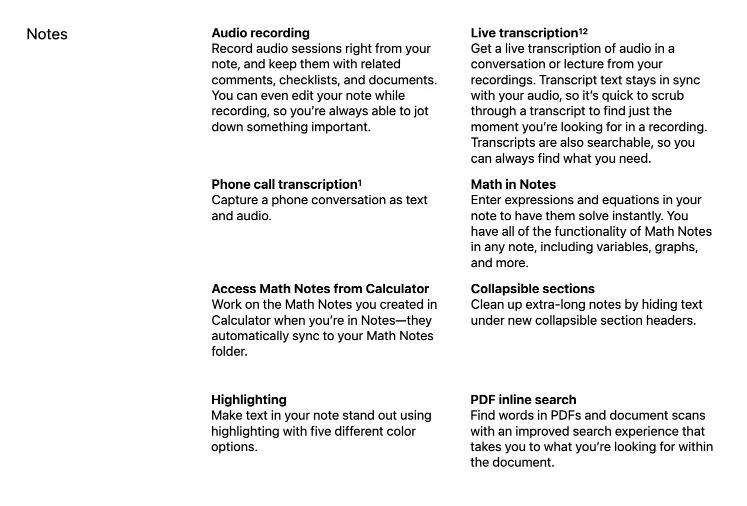
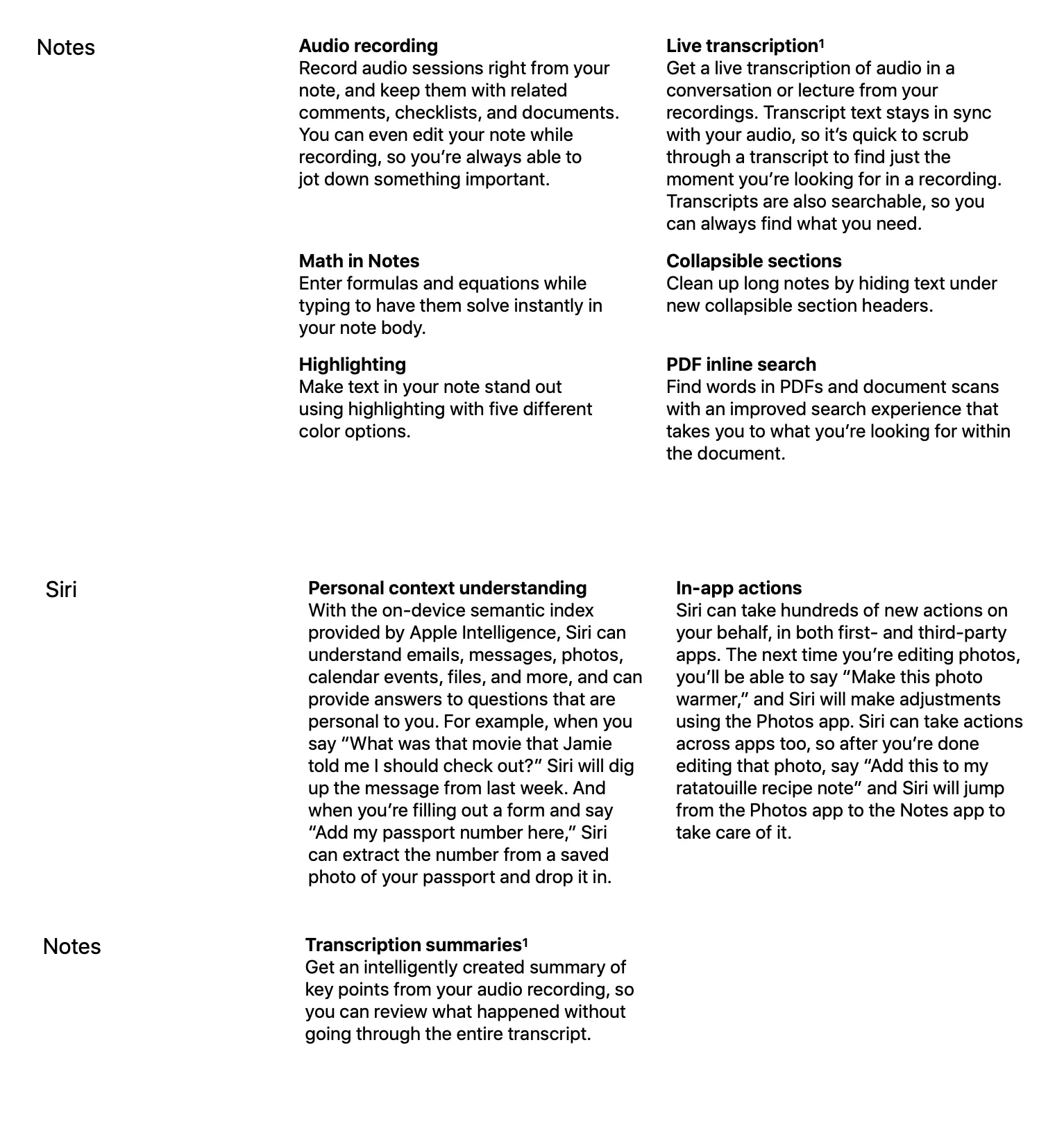
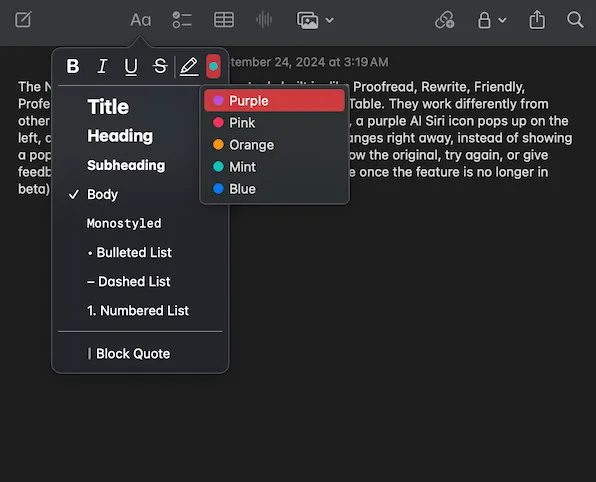
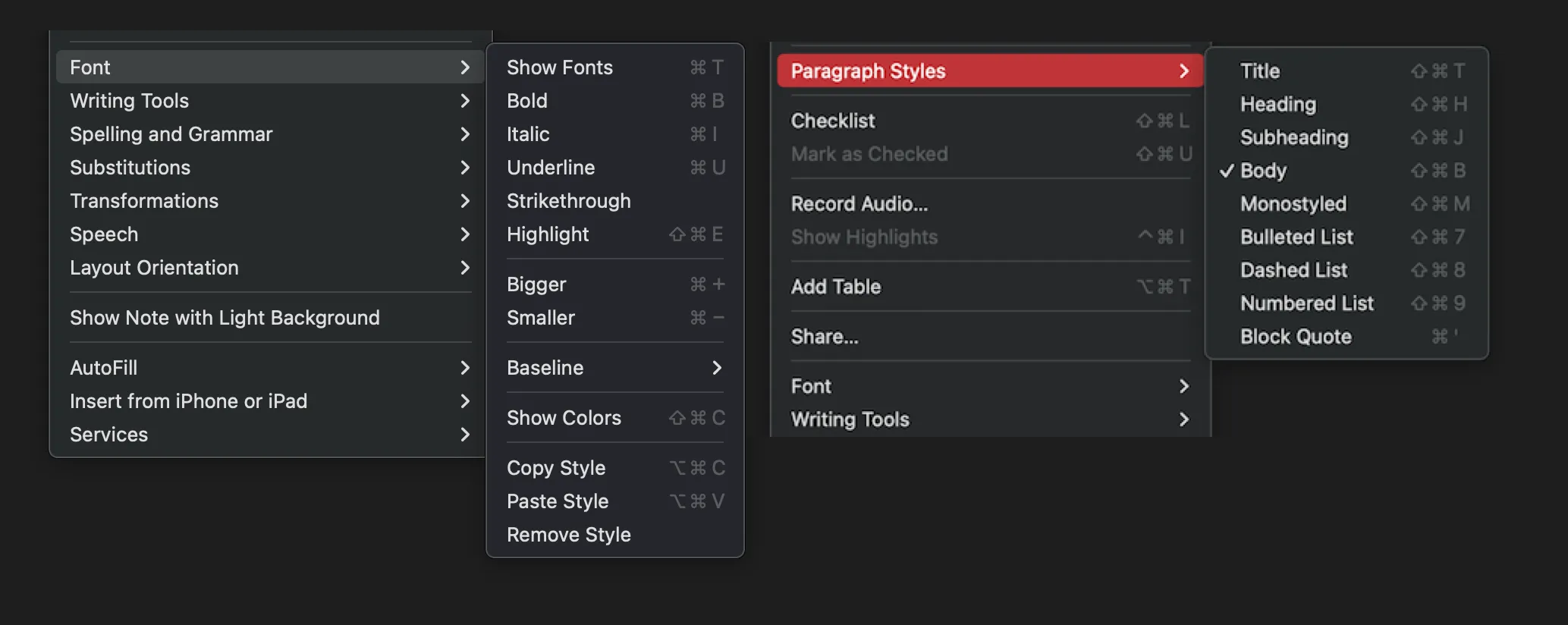
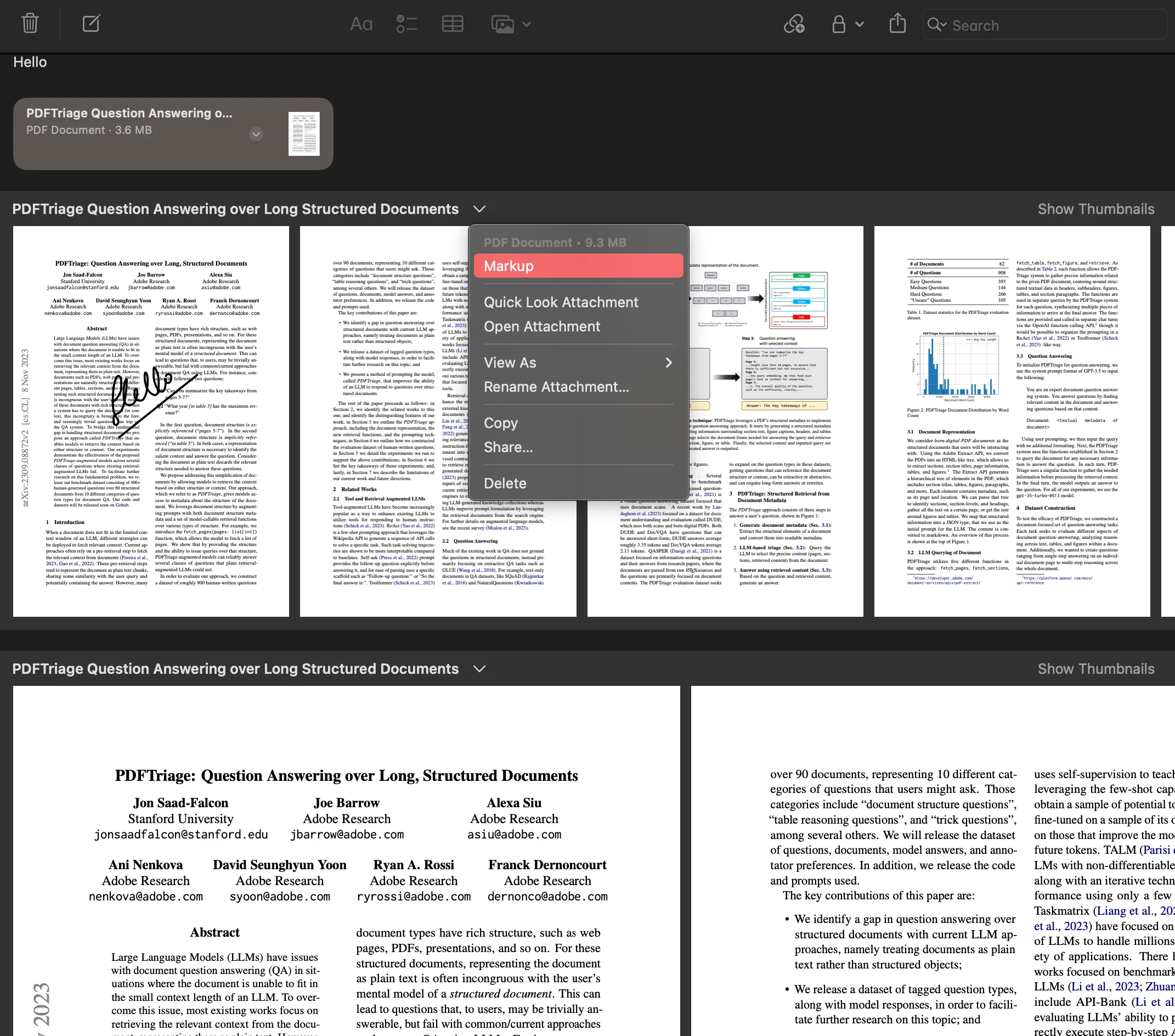
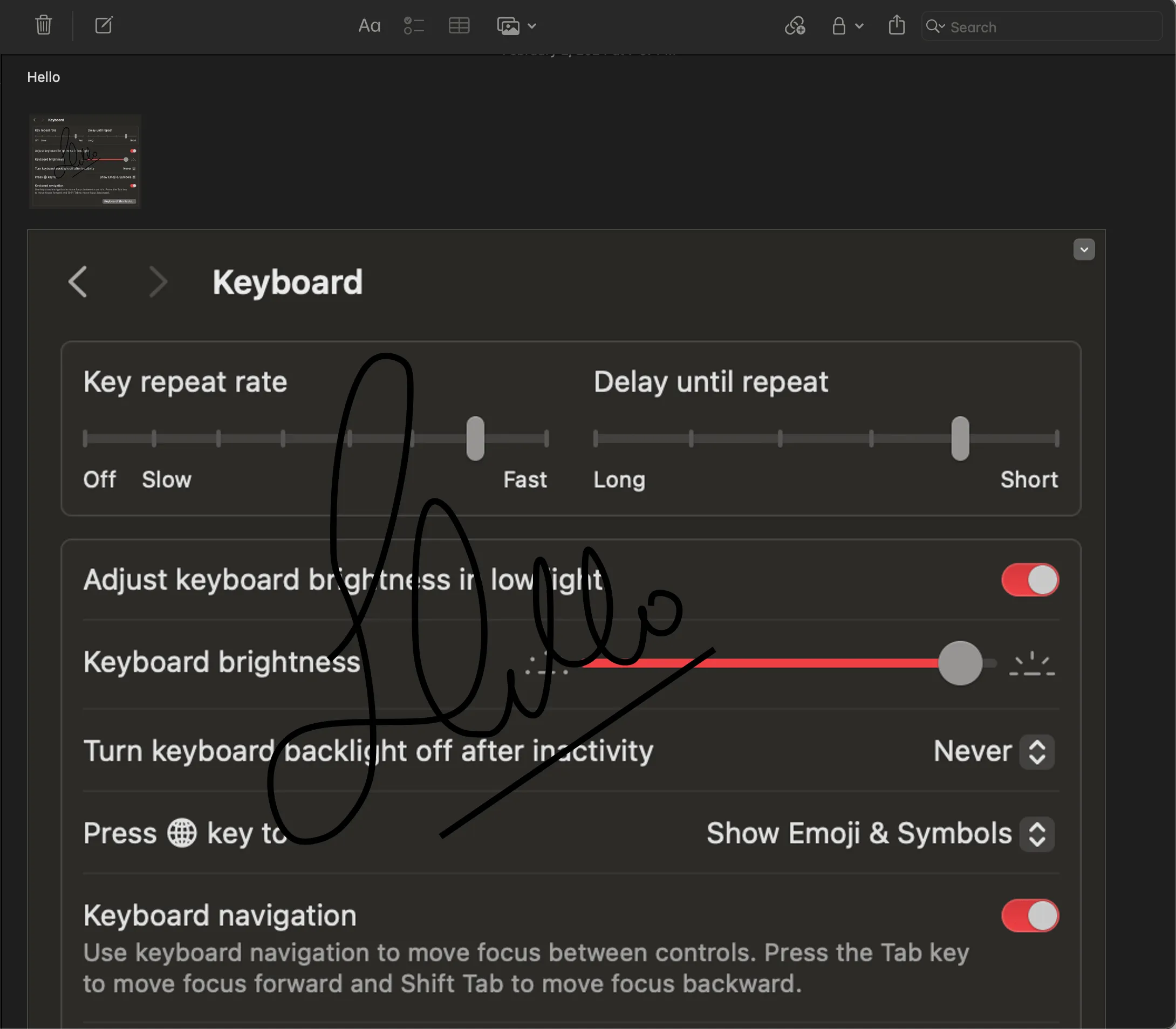
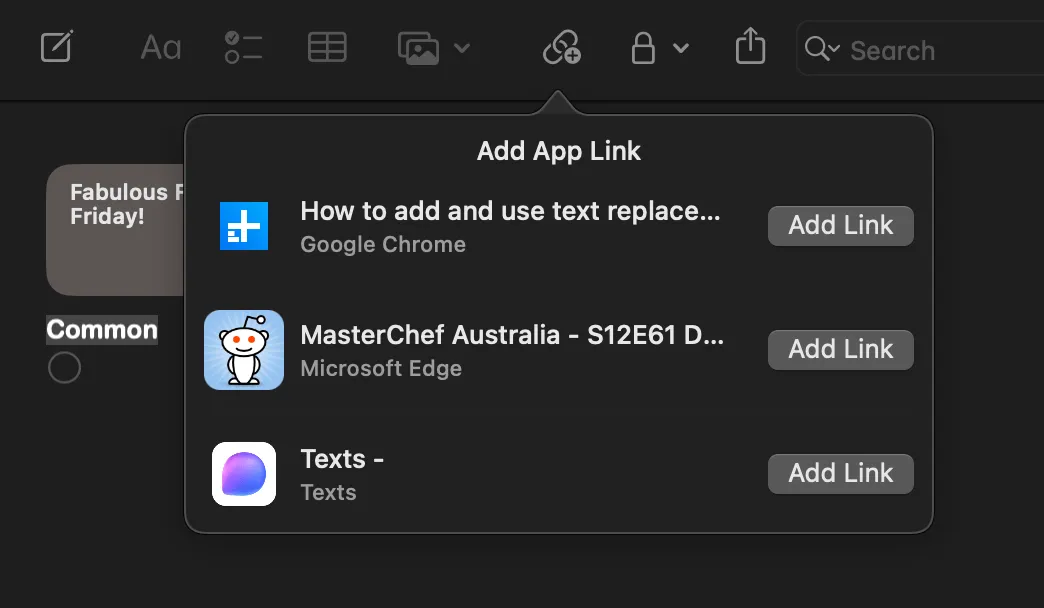
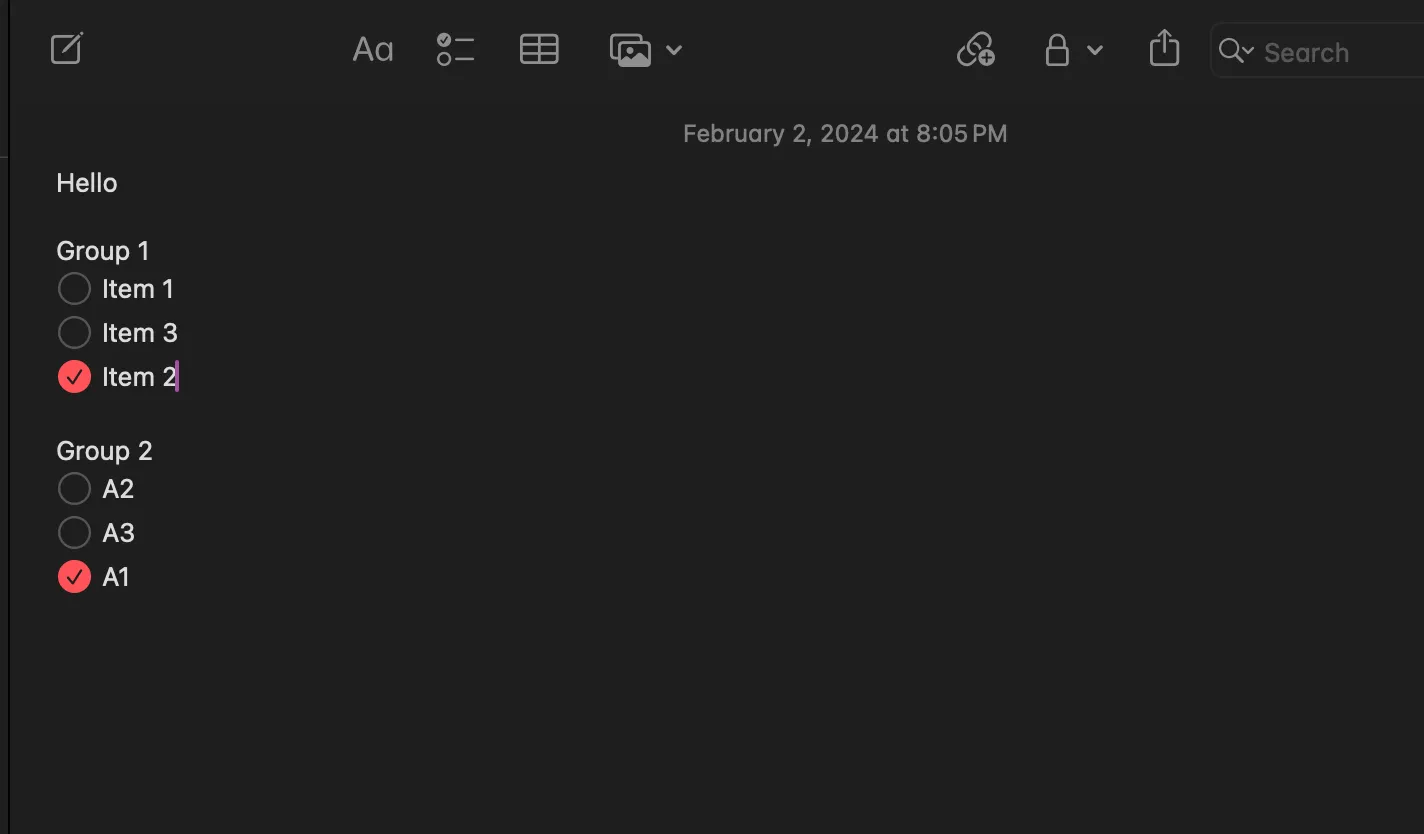
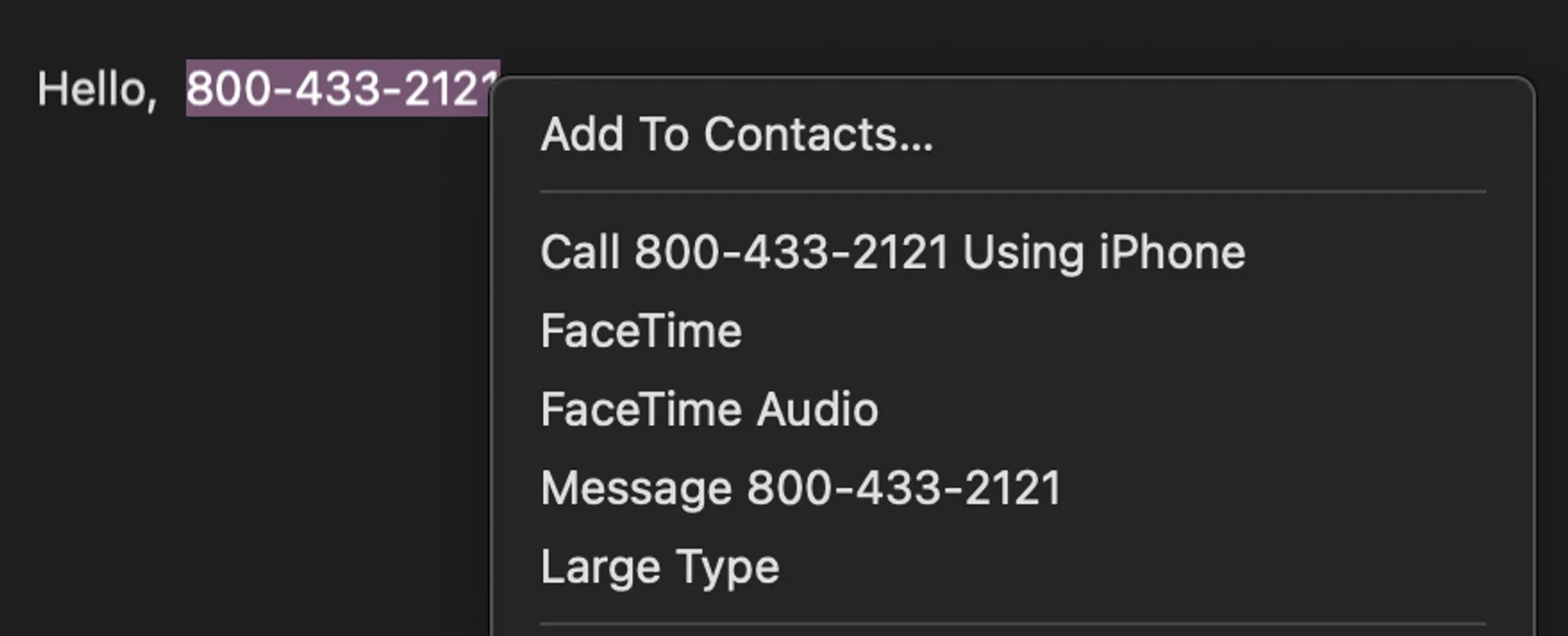
![Contextual option to add to calendar for handwritten text. [ Image attribution ]](/notion/4d8ecab6-3a94-4f18-b74f-4bc68322be20/Untitled.webp)